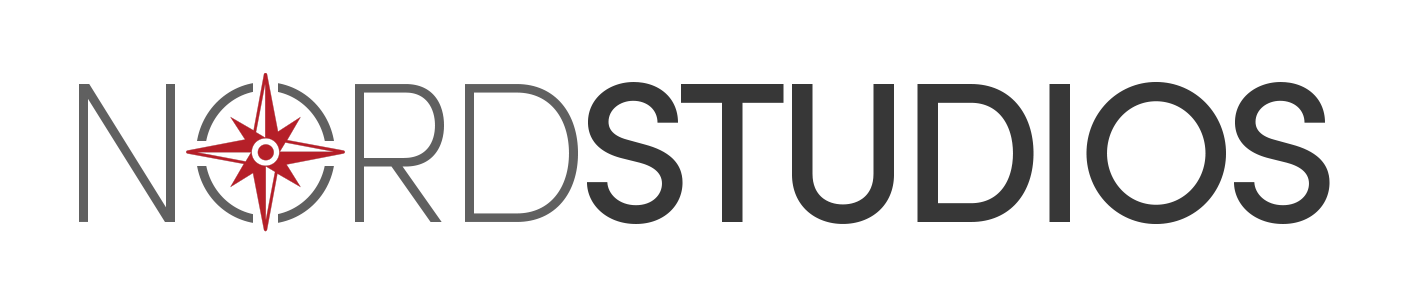If there's any one question we get asked more times than we would pertain to recollect, it is how to make your photos 'moody'.
(Hence, a shameless plug of our fan favourite 'Earthy Moods +' pack!)
Whilst achieving an overall moody look is as complicated as a french affair, today we'll show you exactly how to achieve moody greens in particular into your images in Adobe Lightroom, which should work on both the free mobile app and the paid version on desktop.
Step 1: HSL/Colour
Open Lightroom, and head straight down, not surprisingly, to the greens section of the 'HSL/Colour' tab on the right hand side of your workspace.
You're going to first want to change the 'Hue' part of the green section down -10, to create a slightly warmer feel to the greens, helping create a light, more cinematic look.
Next, lower your mouse ever so gently and slightly to the 'Saturation' slider of the green section, and take it down -80 (yes, -80!), which if you have a keen eye, you should notice the classic desaturated moody effect of the greens beginning to take place in your image.
(If using a RAW image, take it down -65 for a more accurate effect)
Also, important reminder; make sure your image is already colour graded/ corrected slightly or else the greens will look as flat as the original image!)
Finally for the last part of the HSL tab, reduce the 'Luminance' -20 to minimise the highlights in the greens. Now the tones should be prepared!
Step 2: The Basic Panel
Head back to the top to the 'Basic' corrections panel (not as deservedly flattering a label as those important sliders deserve!), and adjust the ‘Contrast’ +25. This should bring out quick curves and blacks into the greens to start making it a tad more like the 'moody' aesthetic.
Next, reduce the 'Blacks' -15 (we aren't great with political correctness, apologies), which should de-lighten the image (along with the greens of course) to a produce a slightly more dark feel.
Step 3: Calibration
Finally, head right down to the 'Calibration' tab (desktop only, deepest apologies to our dear android & iPhone readers), and change the 'Green Primary' hue up +40, and the saturation -10. This should then compliment the image with a familiar botanical-green hue.
Then voilà!
A quick, easy way to mood-ify the grass, trees, whatever it may be in your images. Now follow this up by editing and correcting your image as normal, and you should end up with a gorgeous piece of botanical art.
If though, you'd rather a complete moody image you can create in just 1 click, our 'Earthy Moods +' pack is always on hand to help you level up your photos, with 33 earthy & moody presets included inside.
Happy editing! ✌️